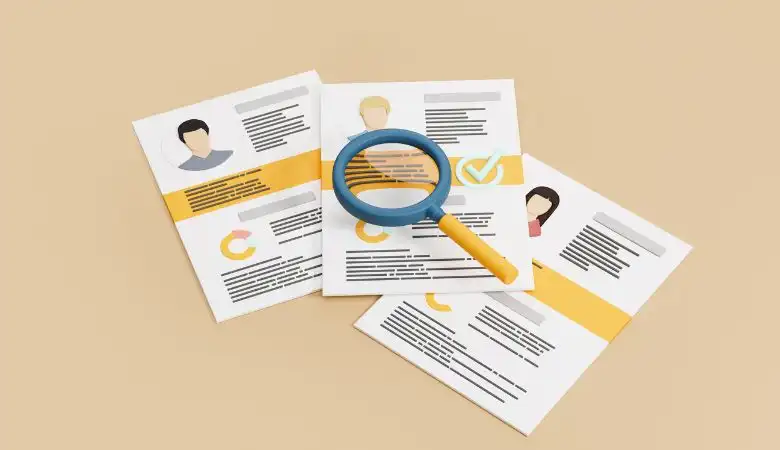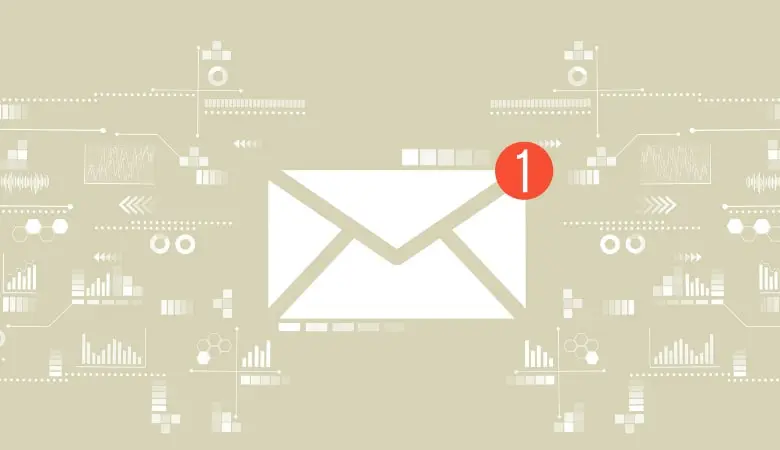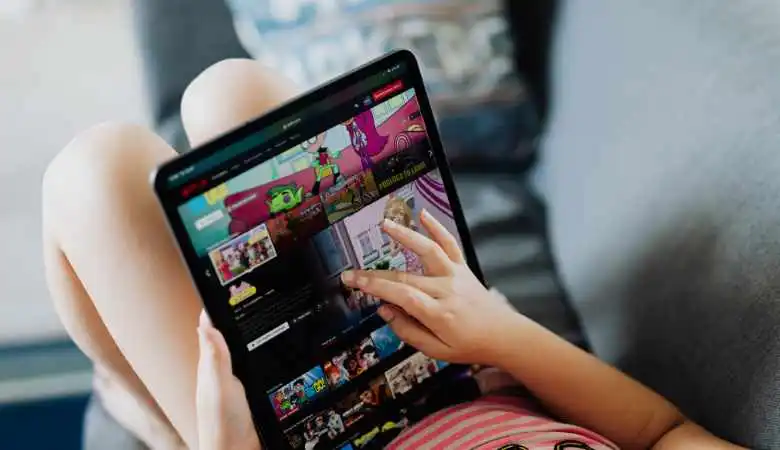Encryption and Safe Storage of Files Step by Step

Have you ever wondered what security measures you can implement to protect your devices? This blog gives tips to encrypt your files and folders on mobile devices and computers. We also show you how to encrypt a USB device to protect your stored information.
With the rise of new technologies, the way of working has changed substantially. We can do it anywhere, as long as we have an Internet connection.
In this context, a new way of working known as BYOD ( Bring Your Device ) has emerged, characterised by using the user’s devices in the workplace. In this way, they are shared both for personal tasks and for corporate use.
Although this has many advantages for us users, it has some risks we should be aware of. For example, it may have happened to you that, due to carelessness, you have left your personal computer or smartphone unlocked. This type of mistake is prevalent; without knowing it, we endanger our information and the data belonging to the company we work for.
To avoid a scare, the best thing we can do is keep our information encrypted.
Throughout the following article, we will see, step by step, how to encrypt our files and folders and other devices.
How can we encrypt files and folders in Windows?
The preinstalled tool with Windows (Education, Pro, and Enterprise editions) is an excellent start to encrypt your data.
To do this, we must follow the following steps:
- Right-click (or press and hold) a file or folder and select Properties.
- Select the Advanced button and click the Encrypt content to protect the data checkbox.
- Click the OK button to close the Advanced Attributes window, select the Apply button and then OK.
- Once the information is encrypted, we can only access it if we have the correct encryption key.
How can we encrypt files and folders on macOS?
If your goal is to encrypt files on your Apple device, you’ll need to enable FileVault. Thus, a password will be required to decrypt your data.
To activate it, follow these steps:
- Choose Apple menu > System Preferences, then click Security & Privacy.
- Click the FileVault tab.
- Press the padlock button, and then enter the admin name and password.
- Finally, click on Activate FileVault.
- Mobile devices play a fundamental role in our lives. Therefore, it is also essential that we know how to encrypt them and protect the information stored in them.
How can we encrypt an Android device?
Every Android device has an encryption option within its “Settings “. As you can see in the following image:
By activating this option, even if the device ended up in the hands of a third party, they would need the decryption key to access the information.
How can we encrypt an iOS device?
By default, Apple devices are automatically encrypted when we define a password to access the device.
How can we encrypt a USB device?
Next, we will show you step by step how we can encrypt a USB storage device. This process is essential since these are very vulnerable devices. It is expected that we leave them connected to other computers, lose them with all our information inside or that, when we find them, someone has used them, and we run the risk of being infected.
In Windows operating systems (Education, Pro and Enterprise editions), we have the “BitLocker” tool. It is a tool developed by Microsoft that usually comes pre-installed in almost all versions of your operating system.
1. With this tool, to encrypt a USB or hard drive, you have to go to the “This computer” folder, where all the storage units of your computer are listed. If you don’t know how to get to this folder, write its name in the Windows start menu, and you will be able to access it quickly.
Next, right-click on the device and drive you to want to protect and choose the Turn on BitLocker option to start the process.
2. You will enter a window where you are given two options to unlock the drive. You have to activate the first one, “Use a password to unlock the drive “, and then type the password you will use for encryption.
3. When you click Next, Windows will tell you that it will generate a recovery key in case you forget your password and will offer to save it to your Microsoft account, file, or print it. Choose the option you prefer.
When you press next again, you must choose between two encryption options. A fast one that encrypts only the used space and a slower one that encrypts the entire USB stick.
The difference is that the second option will also encrypt data that you may have deleted but could still be recovered. Choose the one you prefer and press “Next “.
4. The above action will take you to a new window with two more options to choose the encryption mode.
a. New encryption mode. It is designed for fixed units of a single device, such as hard drives inside your laptop.
b. Compatible mode. You will have to choose if you want the USB to be encrypted to be usable on other Windows computers. And therefore, it is the most recommended option.
5. Click “Next” to go to the last window where all the options you have chosen are listed. If you are satisfied with everything, press “Start Encryption “. Depending on your chosen configuration, it will take more or less time, but it should be short.
When you plug this drive into a Windows computer, it will give you a read error. Next, it will notify you that it is protected with BitLocker.
When clicking on it, a box will appear in the upper right of the desktop so you can write your password. When you do, you will usually enter the unit.
The process is more straightforward if you have an Apple device with the Mac OS operating system than in Windows.
All you have to do is plug the USB into your computer and right-click on its icon when it appears on your desktop.
In the drop-down menu, you will only have to choose the “Encrypt” option to enter the password with which you want to block it.
In GNU/Linux distros, meanwhile, it is okay to right-click on the drive. The option to choose, in this case, is “Format volume “.
Throughout this article, we have discussed different ways to encrypt our folders, files, USB devices and mobile devices with tools already pre-installed in our operating systems. However, we could use other handy encryption tools, both free and paid,
Likewise, we must remember that, just as we can keep the information stored on our devices protected using encryption, we can also encrypt the information we store in the cloud. Even those emails we consider should be protected by the information they pick up.