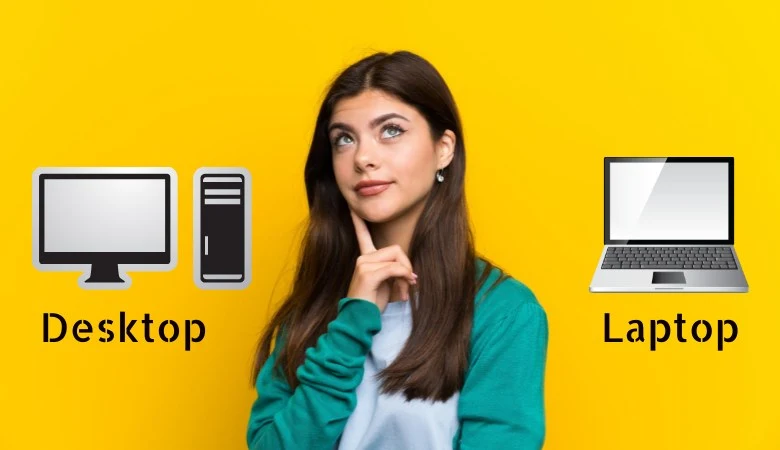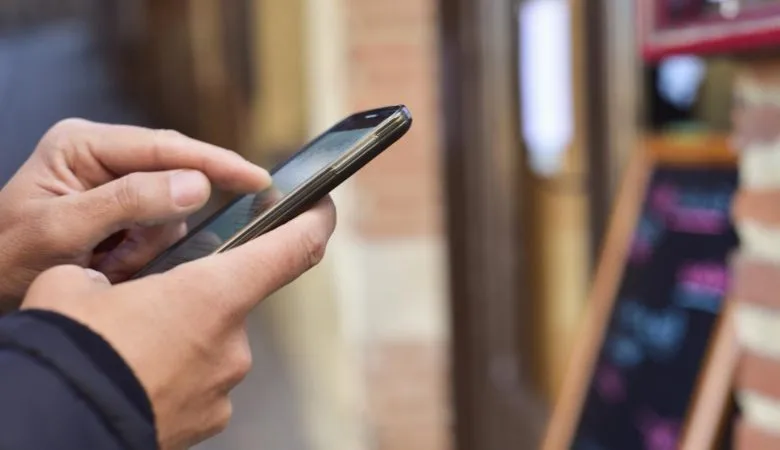How to Customize Touchpad Gestures in Windows 11

The touchpad is one of the main components when we talk about laptops. It is an excellent alternative to the traditional mouse, especially if there are micro-cuts when connecting it via Bluetooth.
However, the touchpad is not just for moving the cursor or clicking on interface elements. The experience with this device will be more complete thanks to multi-touch gestures.
Historically, performing quick actions with the touchpad has been tied to MacBooks. It escapes no one that Apple teams are a reference in this regard.
However, in recent years Windows has improved significantly in this regard. As if this were not enough, laptops from other manufacturers are betting on large touchpads, as is the case with the Huawei Matebook 16s.
Now, is there a way to customize touchpad gestures in Windows 11? Stay with us because here we explain it to you.
Customize touchpad gestures in Windows 11 step by step
We fully enter the matter by talking to you about the possibilities that Windows 11 offers when customizing touchpad gestures. But first, we will explain your steps to get to this configuration section.
Open Windows search and type Touchpad Preferences. Refrain from letting this terminology mislead you if you have a 2-in-1 convertible, like Microsoft’s Surface. The expression “touchpad” refers to the touchpad and not the screen.
Also Read: What is Process Automation
Another way to get to the preferences section is to open the Settings app and navigate to Bluetooth & devices > Touchpad.
Well, now you are at the Windows 11 settings for this device. What are you going to find in them?
The first thing that stands out is that can disable the touchpad can disable the touchpad via software. Only click this option if you have an additional mouse, or you will be forced to enable the device with the keyboard.
On the other hand, the settings panel offers the option to Leave the touchpad activated when a mouse is connected.
These general settings aside, it’s time to look at Gestures and interaction. It is the section where you will find the advanced preferences of the touchpad. Let’s analyze each section in detail.
Cursor speed: Increasing this value is advisable if you think the cursor moves too slowly. The higher speed of the touchpad may take a while to get used to, but in the long run, it allows you to perform actions faster.
Pulsations: We fully enter the management of gestures with simple taps, the ones you do with a single finger. Determines sensitivity, associates two-finger tapping with right-clicking, or enables double-tap with drag to scroll items.
Scroll and zoom: Go here to turn on or off two-finger scrolling, both vertical and horizontal, or the pinch gesture to zoom. There is also a dropdown to select regular or reverse scrolling.
Customize three and four-finger gestures in Windows 11
So far, we have covered classic gestures implemented in touchpads for a long time. But Windows 11 gives more play in gestures with three and four fingers. It offers four different schemes.
Nothing. Turn off all three finger gestures.
Switch the application and show the desktop. The actions are the following:
Up. Multitasking view (equivalent to Windows + Tab).
Down. Show the desktop (identical to Windows + M).
To the left. Switch between apps (enables Alt + Tab view).
To the right. Switch between apps (enables Alt + Tab view).
Switch the desktop and show the desktop. You can do all this depending on the direction of the gesture:
Up. Multitasking view (equivalent to Windows + Tab).
Down. Show the desktop (identical to Windows + M).
To the left. Change desktop (it’s like pressing Windows + Control + Left Arrow).
To the right. Change desktop (it’s like pressing Windows + Control + Right Arrow).
Change audio and volume. A scheme with gestures focused on multimedia playback. Replaces function keys.
Up. Turn up the volume.
Down. volume down
To the left. Previous track.
To the right. Next track.
Pulsations. By making a single click with three fingers, it is possible to execute these actions:
- Any.
- Open search.
- Notification centre.
- Play or pause.
- Middle mouse button.
If we now talk about the four-finger gestures, the available actions are the same as in the previous case.
It is important to note that Windows supports mapping the same scheme for both three-finger and four-finger gestures. It is an interesting detail for those who tend to confuse both combinations. And the same is true for simple taps with three and four fingers.
Also Read: What is Marketing Email Automation?



![Next Generation of Intel Laptop Processors [2025]](https://www.scrolltrendy.com/wp-content/uploads/2024/12/Intel-Laptop-Processors-2025.webp)