Plex Free Movies Online | Plex.tv/link | It’s Works & Tricks
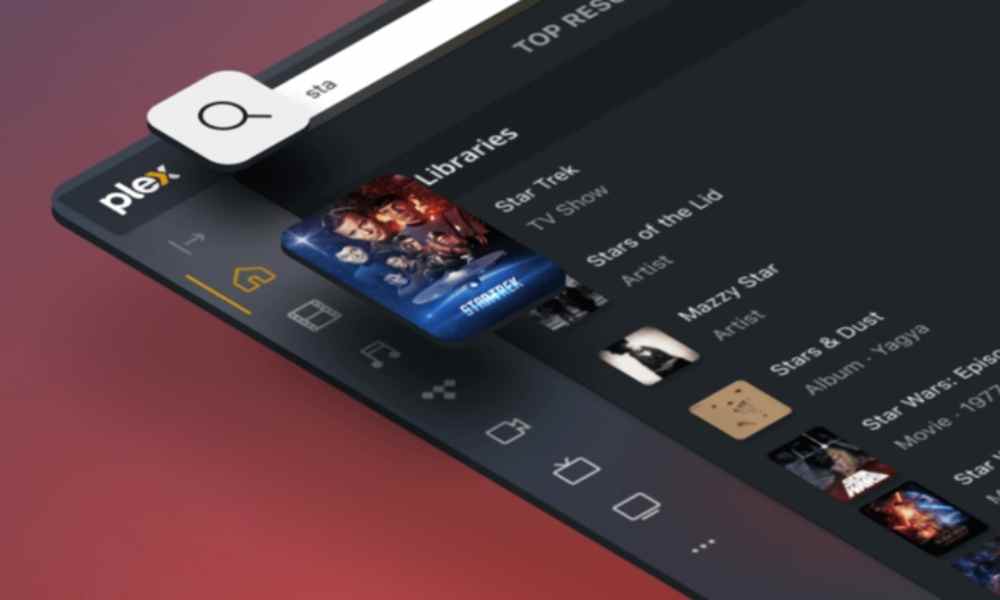
Plex is a real-time multimedia streaming service with which you can view this content from devices other than the one on which this content is stored. In other words, with Plex, you can watch movies, series, videos, music and photos on a computer from a smartphone, after initial configuration, of course. Plex.tv/link have a numerous links to stream video content online.
Should note that Plex TV is not independent; it is a service associated with multimedia players, so you will need a similar program to use Plex.
Once you have it associated (a simple HTML5 web browser is enough), Plex will take care of categorizing and structuring the multimedia content it finds on your device. This device will be the one with all the movies, series and others.
This service is free, but if you want, you can opt for a payment plan with the consequent improvements. We will see them later; we will now use Plex for free to see how it is configured and what it offers us.
What is Plex.tv/link and How It Works
Plex.tv/link is a URL used to activate and link your Plex account to a connect device, such as a Smart TV, streaming device (Roku, Firestick, Apple TV), or gaming console.
How It Works:
- Install the Plex App – Download and install the Plex app on your streaming device like Mobile, PC, Smart TV.
- Open the App – Launch the Plex app and select Sign In.
- Get the Activation Code – The app will display a 4-character activation code.
- Go to Plex.tv/link – Open this link on a web browser.
- Log in to Your Plex Account – Sign in with your Plex credentials.
- Enter the Code – Input the activation code from your device and click Submit.
- Device Gets Linked – Once verified, the Plex app on your device will be linked to your account, giving you access to your media library.
Why Use Plex.tv/link?
It has many benefits of using Plex.tv/link, such as:
- Easily connect multiple devices to your Plex account.
- Access your Plex Media Server from anywhere.
- Enjoy free and premium streaming content.
Installation and Initial Configuration of Plex.tv/link
We will see how to get Plex.tv/link up and running so we can use it as a media streaming server. The first thing we will do is download Plex Media Server from its official website. We select the computer’s operating system where we have all the multimedia content and install it on it.
Once the installation is finished (it may take a few minutes since you may have to install libraries that you do not have), it will ask us to restart, and we will do so.
Now, searching our PC for the words “Plex Media Server” will appear, and we will run it. We will see that it starts as a service in the notification icons, in our case, in Windows. If we double-click on the icon, it will take us to the web.
- A welcome window will appear when opening the Plex website; we click the orange button below.
- The next thing is to pay if we want if we do not close the window that appears.
- Now we start detecting the Plex server, and we put the name we want.
This is the initial configuration, which has been detected by default. Still, we will have to indicate where the multimedia content is so it can structure and display correctly. We give to add a library.
- We can select the type of content that we are going to add. We do it and move on to the next.
- Once we add the first library, it will tell us that visiting a link is recommended so Plex can structure the content well.
- If we go to this link, it tells us that it is advisable to have a main folder called “Media”, and within it, the folders that we believe are appropriate depending on the content we have.
- If we do it on our PC, it will be something like this.
- Now we can re-add the newly created library. We select the “Media” folder we have created and click on Add.
- It will return us to the page before, with more content now, if it has detected something new.
The last step in setting up Plex TV is simply installing your app on mobile devices, for example. In this way, we will have access to the content of the “Media” folder in the devices that we have associated, although we can also do it via the web, as we will see later.
After this setup task is complete, Plex paints as follows on its first startup.
Use Plex to View Media on Other Devices
Now that we have the Plex.tv/link streaming server installed, we will install the application on, for example, an Android smartphone. In the Play Store, it is free, there is also a paid version, but we will not focus on it.
Once the app and the Plex server are installed, each on their respective devices, we have to have them linked in some way. The local network, that is, the home’s WiFi connection. With both devices connected to the same WiFi network, the Plex.tv/link will automatically detect the server, and from it, we can send the content we want to play in the app. Let’s see it step by step.
From the Plex website, which opens automatically when running it on the computer, we see that in the upper right corner, there is an icon that represents WiFi and screen, give it.
Nothing will appear there until we have the app open on the smartphone and both are connected to the same network. Once this is achieved, the device will appear.
- If we click on it, we will see that the icon now turns orange, which means that we have been able to link the Plex server to a device.
- Next, in the menu on the left, click on “MORE”.
- Now our Plex server will appear; if we click on “XPS” (in your case, the name you gave it during the configuration will appear), we will go to the content of our library, already configured previously.
- This is the library that I have added. Not all of it appears ultimately; for this, we will have to click on the category we want (music, photos or recently added movies).
If we go, for example, to the music one, we will have all the albums that we have added to the Plex server library. Clicking on any of them will start playing the music on the smartphone without touching anything else. We can turn off the mobile screen if we want, but we must have the Plex app open.
